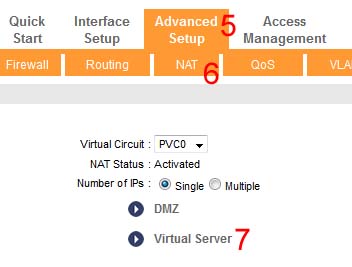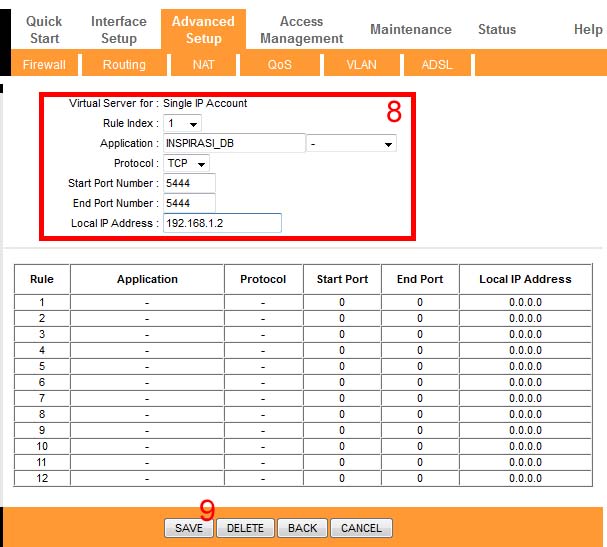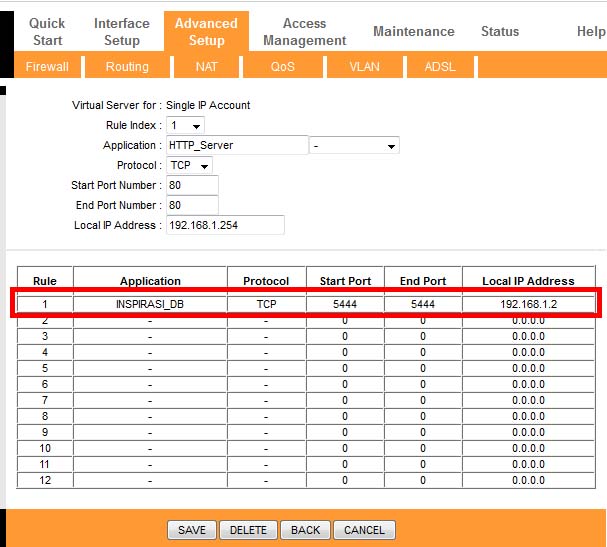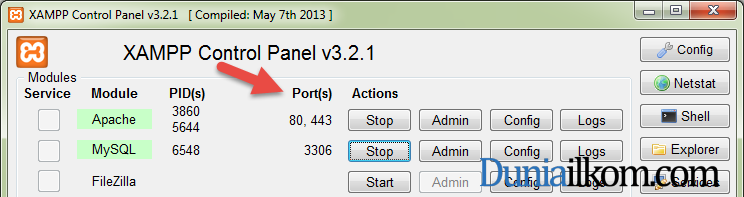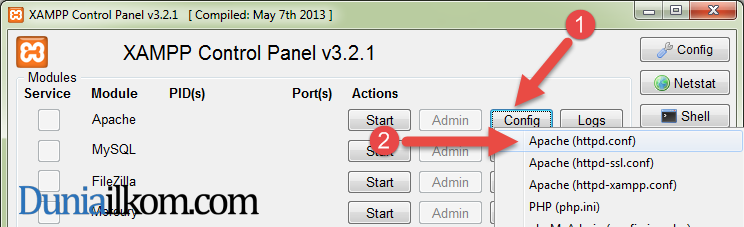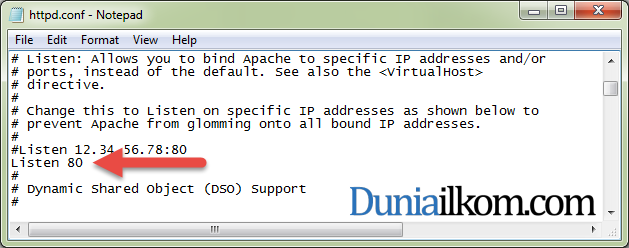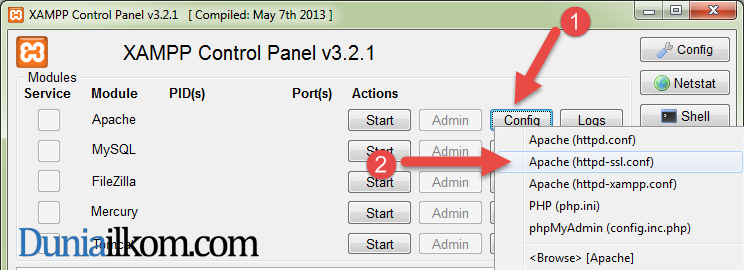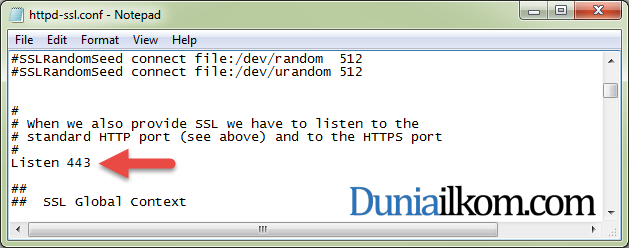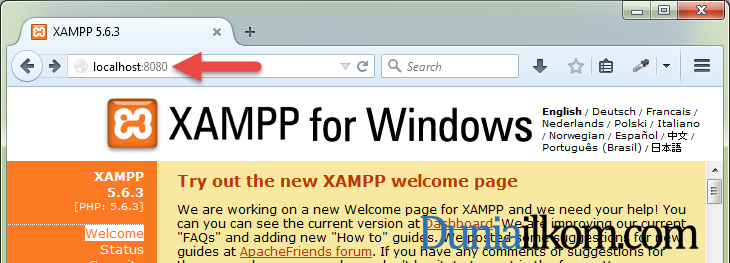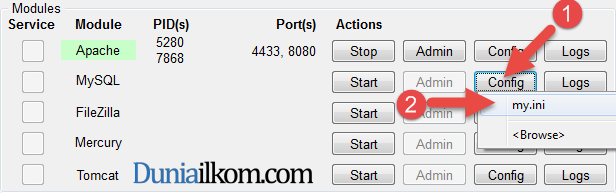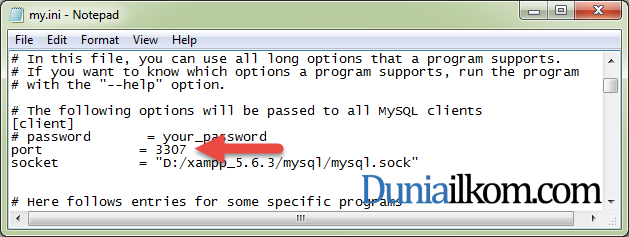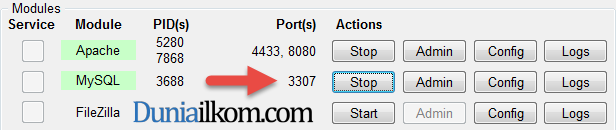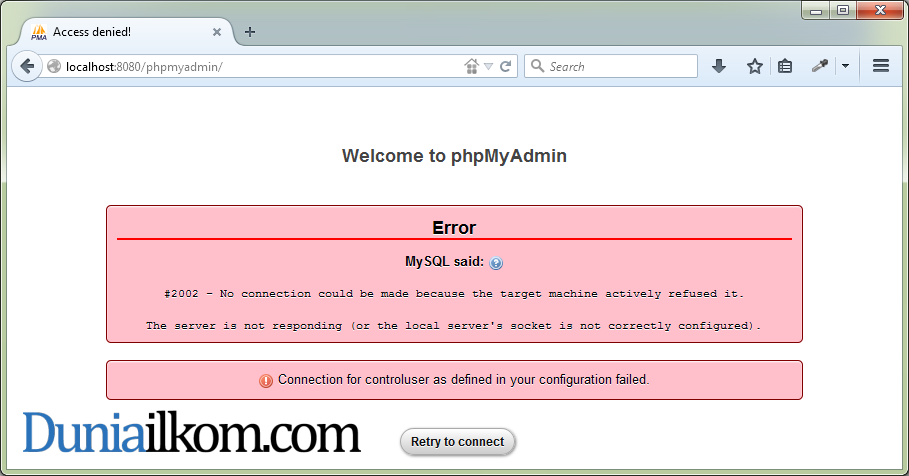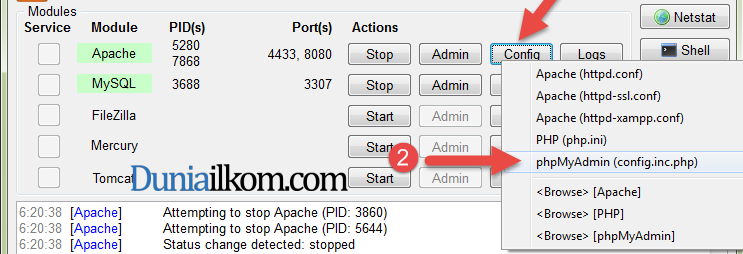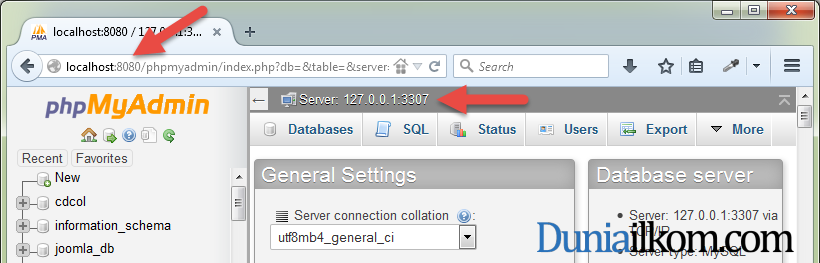Secara default, web server Apache dalam aplikasi XAMPP menggunakan port 80, sedangkan MySQL server menggunakan port 3306. Dalam tutorial kali ini saya akan membahas cara mengganti kedua port ini serta memodifikasinya agar tetap bisa diakses menggunakan phpMyAdmin.
Kenapa harus mengganti port Apache dan MySQL?
Terdapat beberapa alasan kenapa kita ingin mengganti port bawaan XAMPP ini. Misalnya menjalankan beberapa aplikasi XAMPP secara bersamaan (lebih tepatnya menjalankan beberapa web server sekaligus).
Alasan lain karena web server apache gagal berjalan disebabkan error atau hal lain, seperti yang telah dibahas pada tutorial cara mengatasi error XAMPP: Port 80 in use by “Unable to open process”.
Secara default, apache bawaan XAMPP menggunakan port 80 dan 443 (untuk SSL). Sedangkan MySQL server menggunakan port 3306, seperti gambar berikut:
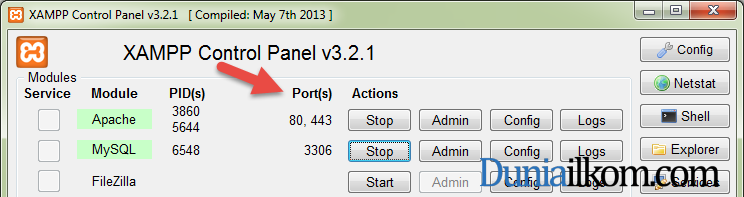
Kita akan mencoba menukar port-port ini.
Cara Mengubah Port Default Apache di XAMPP
Untuk mengubah port default apache, kita harus mengedit file konfigurasi apache, yakni file httpd.conf. Untungnya, di XAMPP Control panel telah disediakan shortcut file setingan ini. Apabila web server apache sedang berjalan, lebih baik dimatikan terlebih dahulu.
Klik tombol config pada bagian actions XAMPP, dari menu yang tersedia, klik Apache (httpd.conf). Akan tampil file konfigurasi apache di Notepad. Kita akan mengubah beberapa pengaturan.
Dalam contoh ini saya akan mengubah port apache dari 80 menjadi 8080. Namun pada prakteknya anda bebas ingin menggunakan port apa saja, (selama tidak bentrok dengan aplikasi lain). Anda bisa mengubahnya menjadi 81, 8888, atau 999. Sedikit tips tambahan, sebaiknya pilih port dengan 4 digit agar tidak bentrok dengan aplikasi lain, misalnya 8080.
Pada file httpd.conf yang telah terbuka, cari baris “Listen 80”, kemudian ubah angka 80 ini menjadi port baru, misalnya menjadi “Listen 8080“.
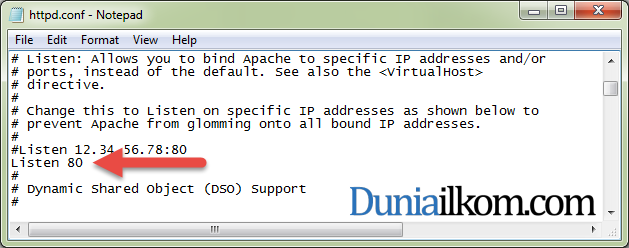
Masih di file yang sama, cari baris “ServerName localhost:80” kemudian ubah menjadi “ServerNamelocalhost:8080“. Simpan pengaturan, dan tutup file ini.
Untuk mencari baris perintah tersebut akan lebih mudah jika kita menggunakan fitur find di notepad (CRTL + F), kemudian tinggal ketik angka port seperti 80 atau 443.
Langkah selanjutnya adalah mengubah pengaturan port SSL apache, dimana defaultnya menggunakan port 443. Caranya hampir mirip. Kembali klik tombol config pada bagian actions XAMPP, dari menu yang tersedia, kali ini klik Apache (httpd-ssl.conf). File tersebut akan kembali terbuka di notepad.
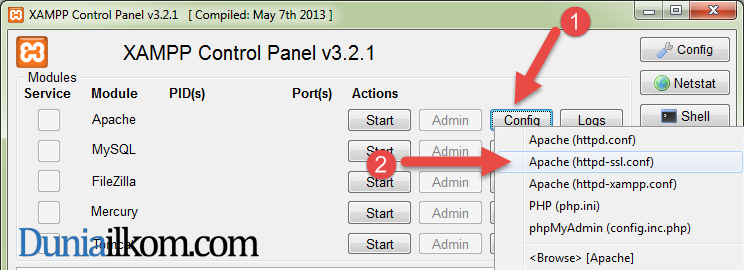
Carilah baris “Listen 443” dan ubah menjadi “Listen 4433”. Sama seperti port yang lain, anda bisa menggunakan port apa saja. Nomor 4433 yang saya pilih hanya salah satu contoh saja.
Masih di file ini, cari baris “virtualhost_default_:443” kemudian ubah menjadi “virtualhost_default_:4433“, dan terakhir cari baris “ServerName localhost:443” dan ubah menjadi “ServerName localhost:4433“. Simpan pengaturan dan tutup file ini. Perubahan port Apache sudah selesai!
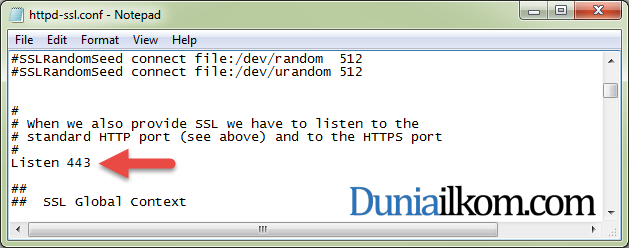
File settingan apache ini sebenarnya bisa diakses secara manual pada folder instalasi_xampp\apache\conf. Jika XAMPP diinstall di C:\xampp, maka lokasi foldernya akan berada di C:\xampp\apache\conf.
Untuk memastikan, silahkan jalankan web server apache menggunakan XAMPP Control Panel. Jika pada bagian port sudah berubah menjadi 8080 dan 4433 dan tidak ada error berarti kita telah sukses mengubah port apache.

Apabila terdapat pesan error di bagian bawah XAMPP Control Panel, anda bisa mengabaikannya selama module apache sudah berwarna hijau seperti tampilan diatas.
Namun bagaimana cara mengakses web server ini?
Caranya adalah dengan menulis angka port setelah alamat domain. Sebagai contoh, karena saya menggunakan port 8080, maka alamat localhost sekarang menjadi http://localhost:8080. Jika terdapat folder situsku di htdocs XAMPP, alamat folder tersebut akan menjadi http://localhost:8080/situsku.
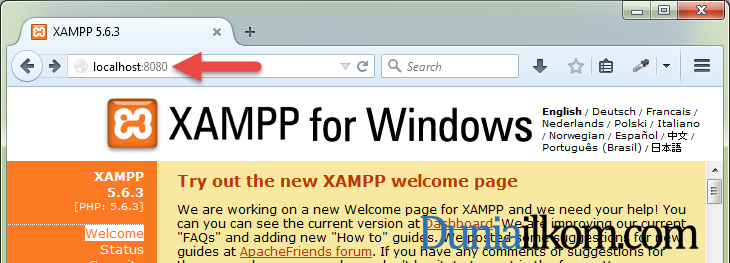
Cara Mengubah Port Default MySQL di XAMPP
Setelah mengubah port apache, kali ini kita mengubah port MySQL. Secara default, MySQL Server menggunakan port 3306, dalam contoh ini saya akan mengubahnya menjadi 3307.
Cara mengubah port MySQL hampir sama dengan mengubah port apache, namun kali ini kita harus mengedit file setingan my.ini. Silahkan klik tombol config pada bagian actions XAMPP Control panel, kemudian pilih my.ini.
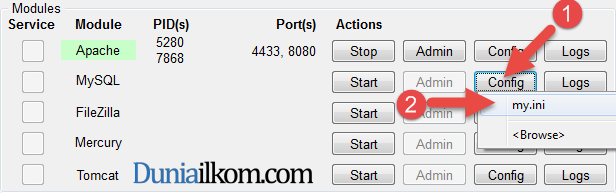
File setingan MySQL my.ini akan tampil di notepad. Cari baris berikut:
# The following options will be passed to all MySQL clients
[client]
# password = your_password
port = 3306
socket = "C:/xampp/mysql/mysql.sock"
|
Kemudian ubah port = 3306 menjadi port = 3307
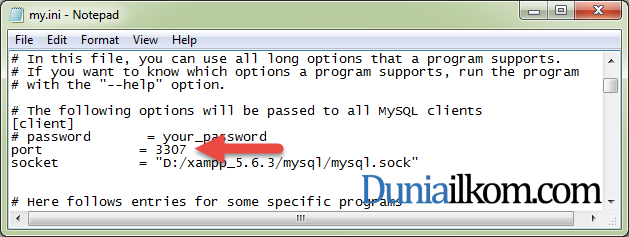
Masih di file yang sama, cari lagi baris berikut:
# The MySQL server
[mysqld]
port= 3306
socket = "C:/xampp/mysql/mysql.sock"
|
Ubah juga baris port = 3306 menjadi port = 3307. Save file my.ini, kemudian jalankan MySQL Server dari XAMPP Control Panel. Jika tidak ada masalah, nomor port akan tertera di XAMPP Control Panel.
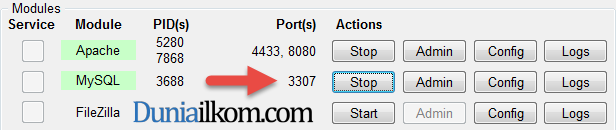
Sebagai pembuktian, mari kita coba mengakses phpmyadmin:
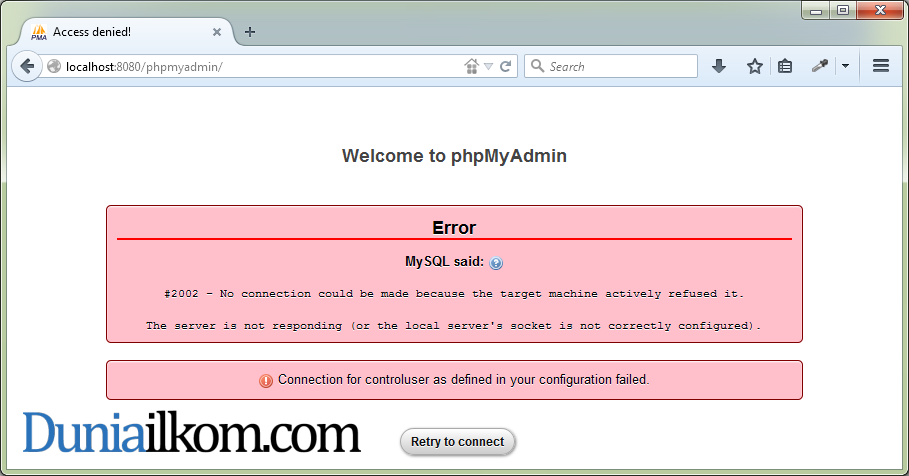
Apa yang terjadi? Hal ini terjadi karena kita mengubah port default dari MySQL, jadi terdapat 1 file konfigurasi lagi yang harus diubah agar phpMyAdmin bisa mengakses MySQL Server.
File settingan MySQL ini (my.ini) bisa diakses secara manual pada folder instalasi_xampp\mysql\bin. Jika XAMPP diinstall di C:\xampp, maka lokasi foldernya akan berada di C:\xampp\mysql\bin.
Cara Mengubah Setingan Port MySQL untuk PHPmyadmin
Agar PHPmyadmin bisa mengakses database MySQL, kita harus ubah file pengaturannya. Caranya, klik menu config dari XAMPP Control panel (pada baris apache), kemudian pilih phpMyAdmin (config.inc.php).
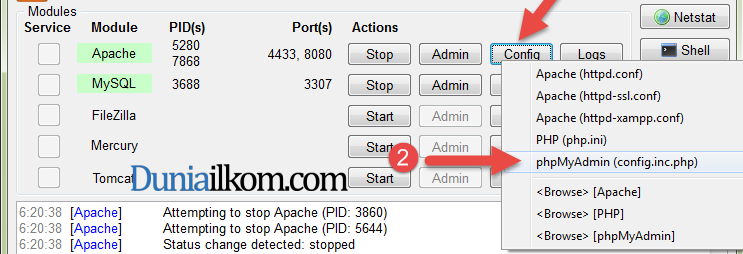
Pada file config.inc.php ini cari baris:
/* Bind to the localhost ipv4 address and tcp */
$cfg['Servers'][$i]['host'] = '127.0.0.1';
$cfg['Servers'][$i]['connect_type'] = 'tcp';
|
Ubah menjadi:
/* Bind to the localhost ipv4 address and tcp */
$cfg['Servers'][$i]['host'] = '127.0.0.1:3307';
$cfg['Servers'][$i]['connect_type'] = 'tcp';
|
Save file config.inc.php, kemudian coba restart apache dan MySQL. Kali ini phpMyAdmin sukses berjalan.
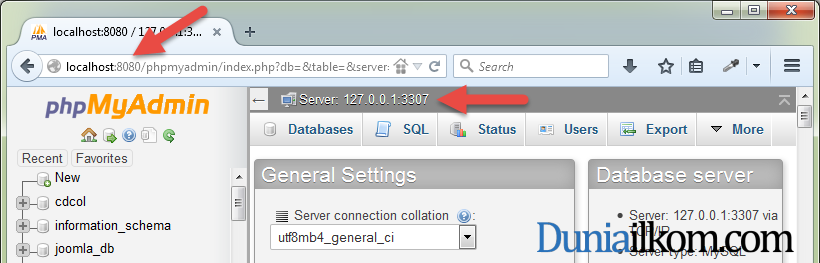
File settingan phpMyAdmin ini (config.inc.php) juga bisa diakses secara manual pada folder instalasi_xampp\phpMyAdmin. Jika XAMPP diinstall di C:\xampp, maka lokasi foldernya akan berada di C:\xampp\phpMyAdmin.
Done! Semua pengaturan sudah diubah dan sekarang port Apache dan MySQL bawaan XAMPP sudah berubah menjadi 8080 dan 3307.
Dalam tutorial kali ini kita telah mempelajari cara mengganti port default web server apache dan MySQL Server dari aplikasi XAMPP. Dengan demikian beberapa web server apache bisa berjalan pada saat bersamaan dengan menggunakan port yang berbeda-beda.
sumber : www.duniailkom.com/