Ketika Install laptop, Pernah kah kamu mengalami masalah error saat proses install windows 10 dimana setelah selesai melakukan pembagian partisi dan kemudian anda ingin melanjutkan ke proses install windows 8 atau windows 10 malah muncul pesan error seperti ini
Lalu bagaimana cara mengatasi error "Windows cannot be installed to the disk. The selected disk has an MBR partition table. On EFI system, Windows can only be installed to GPT disk" saat proses install windows 10 pada laptop?
Dengan munculnya pesan error tersebut, maka anda tidak akan bisa melanjutkan ke proses install windows pada laptop atau computer. Dari yang ditampilkan Pesan tersebut kita tau bahwa error yang terjadi adalah disebabkan karena jenis partisi hardisk yang tidak sesuai.
Jika kita amati dari pesan error saat install windows tersebut, maka kita akan tau bahwa saat ini jenis partisi hardisk anda adalah MBR dan windows 8 atau windows 10 hanya bisa di install pada jenis partisi hardisk MBR. Oleh karena itu, agar bisa melanjutkan proses install windows, anda harus merubah jenis partisi hardisk dari MBR ke GPT.
Jika anda menginstall Windows 10 pada hardisk MBR, anda perlu merubah jenis partisi MBR ke GPT, dan jika anda menginstall windows 7 pada partisi hardisk GPT anda perlu merubah partisi hardisk ke jenis MBR.
Oleh karena itu, pada tutorial kali ini admin akan memberikan tutorial tentang cara merubah partisi hardisk MBR ke GPT dan juga sebaliknya, yaitu cara merubah jenis hardisk GPT ke MBR.
Lalu bagaimana cara merubah jenis partisi hardisk MBR ke GPT dengan mudah ? dalam tutorial kali ini admin akan menjelaskan langkah – langkah cara merubah hardisk MBR ke GPT saat proses installasi windows berlangsung. Silahkan simak baik-baik tutorialengkap nya.
1. Lakukan install windows 10 seperti biasa hingga pada proses pembagian partisi.
2. Pada langkah atau tahap install windows 10 ini, anda pasti mengalami stuck karena jenis partisi hardisk yang tidak sesuai.
 3. Untuk mengatasi masalah tersebut, anda perlu merubah jenis hardisk ke GPT terlebih dahulu dengan cara tekan tombol SHIFT dan F10 pada keyboard, sehingga muncul halaman Command Prompt Administrator.
3. Untuk mengatasi masalah tersebut, anda perlu merubah jenis hardisk ke GPT terlebih dahulu dengan cara tekan tombol SHIFT dan F10 pada keyboard, sehingga muncul halaman Command Prompt Administrator.
4. Pada halaman Command Prompt tersebut, silahkan ketik perintah DISKPART kemudian tekan tombol Enter.
 5. Langkah selanjutnya adalah menampilkan Hardisk yang akan dirubah formatnya. Caranya adalah dengan mengetik perintah LIST DISK kemudian tekan tombol Enter, sehingga tampil hardisk laptop milik anda.
5. Langkah selanjutnya adalah menampilkan Hardisk yang akan dirubah formatnya. Caranya adalah dengan mengetik perintah LIST DISK kemudian tekan tombol Enter, sehingga tampil hardisk laptop milik anda.
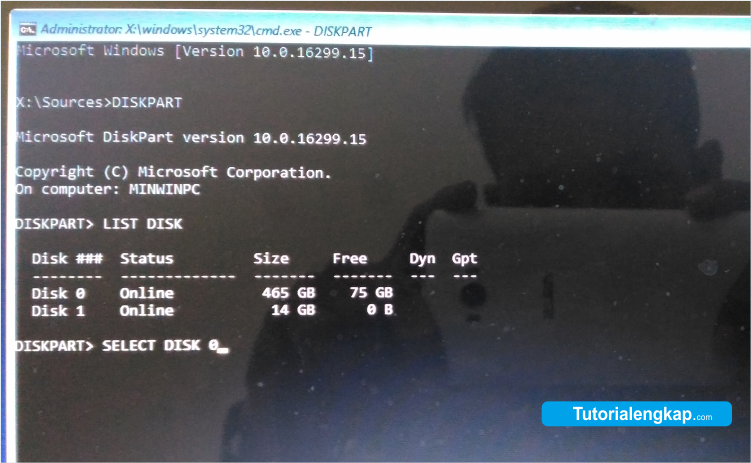 6. Langkah berikutnya adalah memilih hardisk yang akan di convert ke GPT dengan cara mengetik perintah SELECT DISK 0 (Disk 0 silahkan sesuaikan dengan disk anda) kemudian tekan tombol Enter pada keyboard.
6. Langkah berikutnya adalah memilih hardisk yang akan di convert ke GPT dengan cara mengetik perintah SELECT DISK 0 (Disk 0 silahkan sesuaikan dengan disk anda) kemudian tekan tombol Enter pada keyboard.
 7. Langkah berikutnya adalah menghapus semua partisi terlebih dahulu dengan cara ketik perintah CLEAN pada halaman command prompt tersebut, kemudian tekan tombol enter pada keyboard.
7. Langkah berikutnya adalah menghapus semua partisi terlebih dahulu dengan cara ketik perintah CLEAN pada halaman command prompt tersebut, kemudian tekan tombol enter pada keyboard.

 9. Setelah proses convert MBR ke GPT selesai, maka anda akan melihat pesan Diskpart Successfully Converted the Selected Disk to GPT format.
9. Setelah proses convert MBR ke GPT selesai, maka anda akan melihat pesan Diskpart Successfully Converted the Selected Disk to GPT format.
10. Selesai, silahkan tutup halaman cmd atau command prompt dan sekarang anda bisa melanjutkan install windows 10 seperti bisa dengan lancer dan sukses.
Itulah langkah-langkah untuk melakukan perubahan jenis hardisk MBR ke GPT saat install windows 10, namun jika anda terbiasa memasang windws 10 pada sebuah laptop yang telah memiliki jenis hardisk GPT dan anda ingin beralih ke windows 7, maka anda juga perlu merubah jenis partisi GPT tersebut ke jenis MBR.
Demikian tutorial cara merubah hardisk MBR ke GPT dan Jug acara merubah hardisk GPT ke MBR, jika anda memiliki pertanyaan tentang tutorial diatas, silahkan anda sampaikan kepada admin tutorialengkap pada kolom komentar yang tersedia. Terimakasih
Windows cannot be installed to the disk. The selected disk has an MBR partition table. On EFI system, Windows can only be installed to GPT disk.
Lalu bagaimana cara mengatasi error "Windows cannot be installed to the disk. The selected disk has an MBR partition table. On EFI system, Windows can only be installed to GPT disk" saat proses install windows 10 pada laptop?
Dengan munculnya pesan error tersebut, maka anda tidak akan bisa melanjutkan ke proses install windows pada laptop atau computer. Dari yang ditampilkan Pesan tersebut kita tau bahwa error yang terjadi adalah disebabkan karena jenis partisi hardisk yang tidak sesuai.
Jika anda menginstall Windows 10 pada hardisk MBR, anda perlu merubah jenis partisi MBR ke GPT, dan jika anda menginstall windows 7 pada partisi hardisk GPT anda perlu merubah partisi hardisk ke jenis MBR.
Oleh karena itu, pada tutorial kali ini admin akan memberikan tutorial tentang cara merubah partisi hardisk MBR ke GPT dan juga sebaliknya, yaitu cara merubah jenis hardisk GPT ke MBR.
Lalu bagaimana cara merubah jenis partisi hardisk MBR ke GPT dengan mudah ? dalam tutorial kali ini admin akan menjelaskan langkah – langkah cara merubah hardisk MBR ke GPT saat proses installasi windows berlangsung. Silahkan simak baik-baik tutorialengkap nya.
PERHATIAN ! Dalam Proses ini, Seluruh isi hardisk akan terhapus total, jadi untuk menghindari kehilangan data, silahkan backup data penting anda ke laptop lain atau hardisk eksternal.
Cara Merubah Jenis Hardisk MBR ke GPT Untuk Install Windows 10 pada Laptop
Cara yang pertama ini adalah untuk anda yang ingin melakukan install windows 10 pada laptop yang biasa diinstall windows 7 dengan partisi MBR dan ternyata gagal karena munculnya pesan “Windows cannot be installed to the disk. The selected disk has an MBR partition table. On EFI system, Windows can only be installed to GPT disk", maka yang harus anda lakukan adalah merubah partisi MBR ke GPT dengan cara sebagai berikut.1. Lakukan install windows 10 seperti biasa hingga pada proses pembagian partisi.
2. Pada langkah atau tahap install windows 10 ini, anda pasti mengalami stuck karena jenis partisi hardisk yang tidak sesuai.

4. Pada halaman Command Prompt tersebut, silahkan ketik perintah DISKPART kemudian tekan tombol Enter.

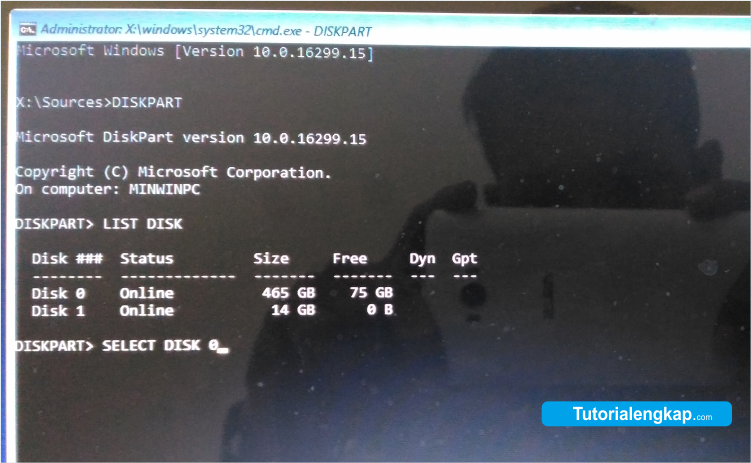


Langkah ini akan menghapus seluruh isi hardisk yang anda miliki, jadi senelum melakukan proses ini, pastikan anda telah melakukan backup terlebih dahulu.8. Setelah proses Clean disk selesai, langkah selanjutnya adalah merubah jenis hardisk MBR ke GPT dengan cara masukkan perintah CONVERT GPT kemudian tekan tombol tnter pada keyboard.

10. Selesai, silahkan tutup halaman cmd atau command prompt dan sekarang anda bisa melanjutkan install windows 10 seperti bisa dengan lancer dan sukses.
Itulah langkah-langkah untuk melakukan perubahan jenis hardisk MBR ke GPT saat install windows 10, namun jika anda terbiasa memasang windws 10 pada sebuah laptop yang telah memiliki jenis hardisk GPT dan anda ingin beralih ke windows 7, maka anda juga perlu merubah jenis partisi GPT tersebut ke jenis MBR.
Cara untuk merubah jenis Hardisk dengan Format GPT ke MBR untuk install windows 7
Cara untuk Merubah partisi GPT ke MBR adalah sama seperti pada proses diatas, bedanya hanya pada langkah ke 8, yaitu dengan cara memasukkan perintah CONVERT MBR dan sekejap saja jenis format hardisk anda akan kembali ke format hardisk MBR.Demikian tutorial cara merubah hardisk MBR ke GPT dan Jug acara merubah hardisk GPT ke MBR, jika anda memiliki pertanyaan tentang tutorial diatas, silahkan anda sampaikan kepada admin tutorialengkap pada kolom komentar yang tersedia. Terimakasih












