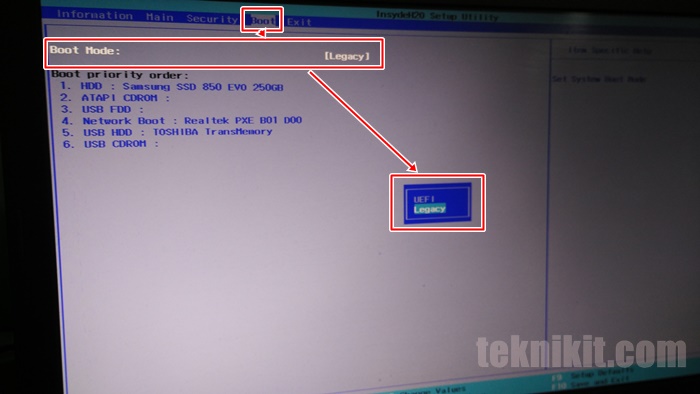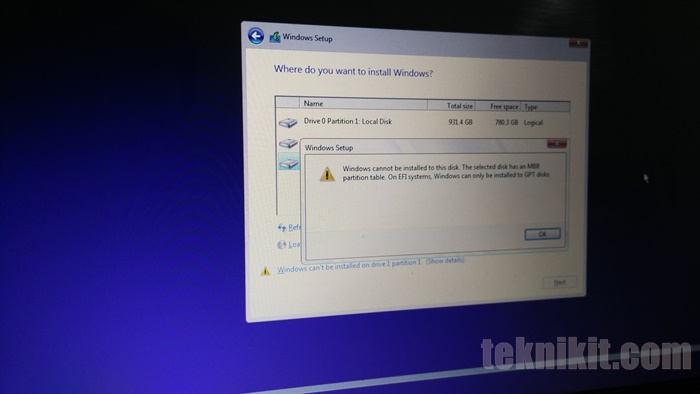Bagi anda yang ingin merasakan Windows 10 tentunya terlebih dahulu harus menginstall Windows 10 pada komputer atau laptop anda. Nah, untuk bisa install Windows 10 ini ternyata tidak semudah seperti pada Windows versi sebelumnya (Windows 8, Windows 7, Windows Vista, atau bahkan Windows XP). Beberapa pengguna ada yang mengalami tidak bisa install Windows 10 pada perangkat mereka. Hal ini dikarenakan teknologi hardware yang disematkan ke dalam laptop/ komputer baru saat ini berbeda dengan hardware laptop/ komputer jadul.
Sebelum kita bahas lebih jauh kenapa anda tidak bisa install Windows, anda pasti sudah pernah mendengar tentang istilah UEFI atau boot mode UEFI, ya kan? Selain UEFI ada lagi istilah mode Legacy. Itu merupakan istilah boot mode pada laptop/ PC. Kedua istilah itu semuanya dipakai dalam istilah BIOS. Teknologi BIOS/ Legacy yang sudah lama dipakai kini perlahan lahan mulai digantikan oleh UEFI. Beberapa model laptop keluaran terbaru biasanya default boot mode sudah diseting UEFI, namun tetap masih bisa diubah pengaturan boot mode, menggunakan 2 mode di atas, yaitu mode UEFI dan mode Legacy. Sebenarnya mode Legacy ini disebut juga BIOS (teknologi lama).
Kedua boot mode tersebut bisa anda temukan saat anda masuk ke BIOS laptop/ komputer anda. Mungkin tampilan BIOS masing masing laptop/ komputer berbeda, namun untuk menemukan pengaturan boot mode UEFI/ Legacy ini biasanya ada di menu Boot. Di menu Boot ini anda bisa mengubah boot mode menjadi UEFI atau Legacy. Oke, saya tidak akan membahas banyak tentang UEFI maupun Legacy. Yang jelas pemakaian kedua mode boot tersebut sangat berpengaruh ketika anda melakukan install ulang Sistem Operasi seperti Windows.
Microsoft sendiri saat ini menyarankan agar menggunakan boot mode UEFI untuk install ulang Windows terbaru (Windows 10) karena teknologi UEFI ke depannya akan dipakai menggantikan teknologi BIOS/ Legacy.
Selain kedua istilah boot mode di atas (UEFI dan Legacy) anda juga harus tahu istilah tipe partisi hardisk. Ya, untuk bisa menginstall Windows 10 anda juga harus memperhatikan tipe partisi hardisk yang akan anda install. Tipe partisi hardisk ini ada 2, yaitu MBR dan GPT. Pasti anda juga sudah tahu kan istilah MBR maupun GPT? Singkatnya MBR ini adalah tipe partisi lama yang nanti juga akan tergantikan oleh GPT. Saya di sini juga tidak akan membahas secara jauh tentang MBR dan GPT. Silahkan anda cari informasinya di internet.
Antara boot mode dan tipe partisi ini sangat erat hubungannya dan mempengaruhi ketika anda ingin install Windows pada laptop/ komputer. Berdasarkan pengalaman saya menggunakan laptop Acer Aspire E5-552G ini, saya menemukan beberapa masalah ketika akan install ulang Windows 10. Masalah yang utama adalah saya tidak bisa install Windows 10 pada hardisk yang tersedia. Keterangan errornya kurang lebih seperti ini “Windows cannot be installed to this disk. The selected disk has an MBR partition table. On EFI system Windows can only be installed to GPT disks“.
Secara garis besar error itu diakibatkan karena saya menggunakan partisi hardisk tipe MBR, dan boot mode yang saya gunakan adalah UEFI. Untuk mode UEFI, Windows hanya bisa diinstall pada hardisk bertipe GPT. Jadi jelas kan, antara boot mode dan tipe partisi hardisk ada hubungannya. Untuk mengatasi error Windows tidak bisa diinstall tersebut, ada 2 cara penyelesaiannya.
1. Anda ubah pengaturan boot mode menjadi Legacy. Masuk ke BIOS dan ubah boot mode menjadi Legacy. Save setting and exit. Kemudian install lagi Windows 10 dari awal.
2. Anda convert partisi hardisk dari MBR ke GPT. Untuk cara convert hardisk dari MBR ke GPT ini bisa melalui command prompt sebelum anda install Windows. Namun convert lewat command prompt akan memformat hardisk. Jadi jika anda lakukan hal ini usahakan anda sudah membackup isi hardisk jika ada file penting di dalamnya.
Kadang ada juga keterangan error sebaliknya “Windows cannot be installed to this disk. The selected disk has an GPT partition table. On BIOS system Windows can only be installed to MBR disks“. Berarti error ini kebalikan dari error di atas. Tinggal anda ubah settingan BIOS menjadi mode UEFI atau convert partisi hardisk ke MBR.
Jadi, untuk bisa install Windows 10 ke laptop/ komputer ini sudah ada rumusnya. Jika anda menggunakan boot mode UEFI maka partisi hardisk anda harus GPT. Sebaliknya jika anda menggunakan boot mode Legacy maka partisi hardisk anda harus MBR.
Oke, demikian penjelasan dari saya seputar masalah saat install ulang Windows 10. Penjelasan seperti ini saya rasa sangat bermanfaat bagi anda yang baru belajar install sendiri Windows. Bagi anda yang baru beli laptop baru dan akan install Windows sendiri, terutama install Windows 10, perhatikan hal hal kecil seperti ini jika.
sumber : https://teknikit.com/