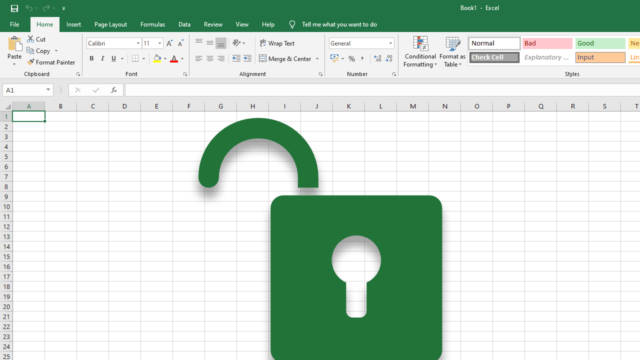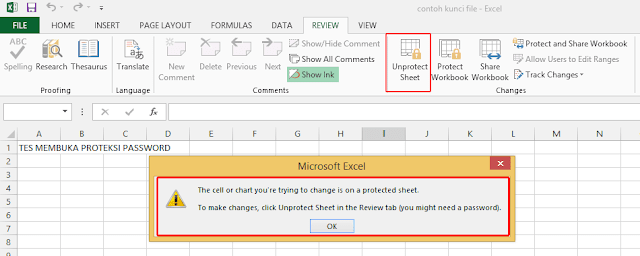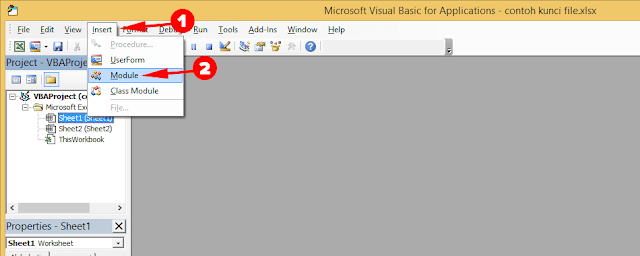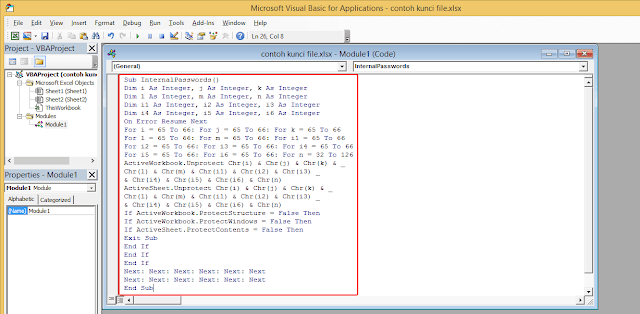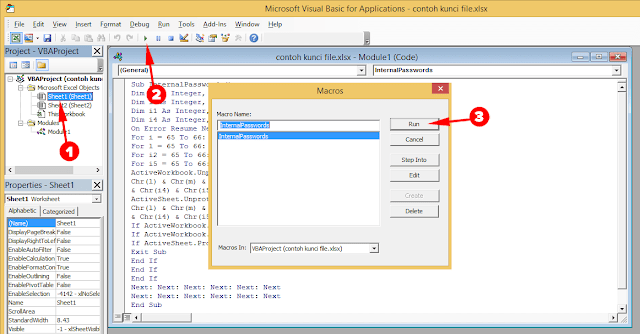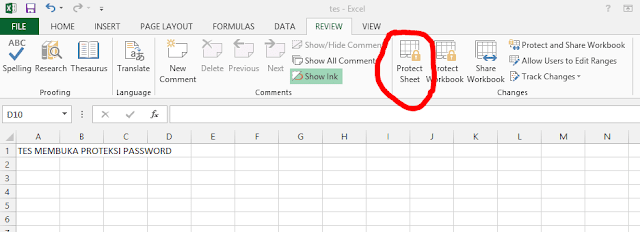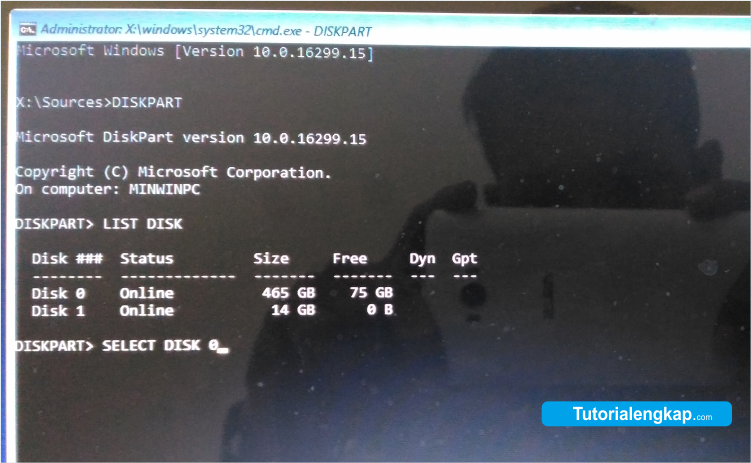Sebelum mengubungkan PC client dengan PC server di Yasa Accounting, selain tanpa menggunakan IP (cukup dengan usernam PC) Anda juga bisa menggunakan sistem IP.
Untuk cara setting IP Server dan Klien, ikuti langkah berikut :
1. Klik kanan icon network anda
– Jika anda menggunakan wifi icon akan berbentuk seperti sinyal / wifi
– Jika anda menggunakan kabel LAN icon akan berbrntuk seperti gambar berikut
– Jika anda menggunakan wifi icon akan berbentuk seperti sinyal / wifi
– Jika anda menggunakan kabel LAN icon akan berbrntuk seperti gambar berikut
4. Lalu pilih “Details..”
– Untuk cara no 4 & 5 hanya di lakukan jika di tempat anda terdapat koneksi internet, jika tidak ada langsung menuju step ke-6.
– Untuk cara no 4 & 5 hanya di lakukan jika di tempat anda terdapat koneksi internet, jika tidak ada langsung menuju step ke-6.
5. Lalu catat pada bagian IPv4 Address
– Pada step ini anda perlu mencatat IP anda dan Gateway anda, agar anda bisa tetap bisa terhubung dengan internet
8. Lalu Pilih “Use the followong IP address“.
– Jika di tempat anda terdapat koneksi internet anda bisa isi IP anddress, Subnet mask dan Default Geteway seperti yang tertera sebelumnya (pada no 5)
untuk alternative DNS Server bisa di isi 8.8.8.8
contoh pengisian bisa dilihat pada gambar dibawah :
– Jika di tempat anda tidak terdapat koneksi internet anda bisa isi sesuai berikut :
PC Server :
IP Address : 192.168.1.2
Subnet mask : 255.255.255.0
Default Gateway : 192.168.1.1
Untuk DNS Bisa dikosongi (apabila tidak ada akses internet)
dan untuk settingan client bisa isi sama seperti di atas hanya IP addressnya saja, bisa di isi urut 192.168.1.3 dst
.Contoh PC Klien :
Klien 1 : IP Address : 192.168.1.3
Subnet mask : 255.255.255.0
Default Gateway : 192.168.1.1
Klien 2 : IP Address : 192.168.1.4
Subnet mask : 255.255.255.0
Default Gateway : 192.168.1.1
IP Address : 192.168.1.2
Subnet mask : 255.255.255.0
Default Gateway : 192.168.1.1
Untuk DNS Bisa dikosongi (apabila tidak ada akses internet)
dan untuk settingan client bisa isi sama seperti di atas hanya IP addressnya saja, bisa di isi urut 192.168.1.3 dst
.Contoh PC Klien :
Klien 1 : IP Address : 192.168.1.3
Subnet mask : 255.255.255.0
Default Gateway : 192.168.1.1
Klien 2 : IP Address : 192.168.1.4
Subnet mask : 255.255.255.0
Default Gateway : 192.168.1.1
Klien 3 : IP Address : 192.168.1.5
Subnet mask : 255.255.255.0
Default Gateway : 192.168.1.1
dst......
9. Pilih Ok lagi.
Komputer anda sudah tersetting IP nya dan sudah bisa akses server dan klien dengan Software Yasa Accounting.
Software Yasa Acounting - Software Adminstrasi, Accounting dan Managemen untuk semua Jenis Usaha.
Harga Ekonmis dengan Fitur Premium, Anda juga bisa Order Custom Sesuai dengan Kebutuhan Perusahaan. Untuk info Lengkap bisa langsung mengunjungi situs resminya www.yasaaccounting.com.
- Software Hotel Lengkap - Software Restoran - Software Distributor- Software Manufaktur / Pabrik- Software Minimarket- Software Kontraktor- Software Toko Komputer & Service - Software KSP | Koperasi Simpan Pinajam (Umum & Syariah)- Software Apotek & Klinik - Sofware Rumah Sakit- Software Pembukuan Universitas / Akademik- Software Sekolah Simple & Praktis- Software Bengkel- Software Bank Pengkreditan Rakyat (Bank BPR)- Software Konter Pulsa- Software Agen Tour and Travel- Software SkinCare- Software Salon- Software Percetakan- Software Toko Emas / Perhiasan- Dan Software Usaha Lainya.