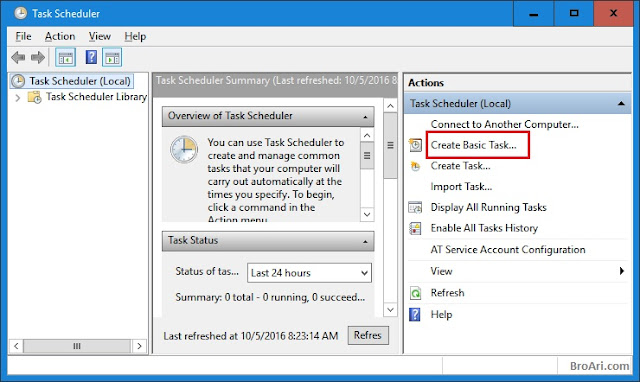Cara paling mudah mematikan komputer Windows 10 secara otomatis. Kadang-kadang kita perlu melakukan otomasi untuk tugas-tugas tertentu pada komputer kita, karena memang komputer dibuat untuk memudahkan pekerjaan kita. Hal ini sangat membantu terutama jika kita tidak memiliki cukup waktu untuk melakukannya secara manual.
Pada artikel kali ini kita akan membahas mengenai beberapa cara agar komputer bisa mati secara otomatis, terutama pada sistem operasi Windows 10 meskipun tidak menutup kemungkinan diimplementasikan pada sistem operasi Windows sebelumnya.
Baca juga: Menambahkan Program Startup di Windows 10
Ada beberapa jenis metode yang berbeda untuk mematikan komputer secara otomatis. Cara pertama kita mematikan komputer secara otomatis secara kondisional, dimana kita mengatur perkiraan waktu hingga kita tidak menggunakan komputer lagi dalam waktu tertentu. Cara kedua kita membuat jadwal pada jam tertentu agar komputer otomatis mati, dimana perintah ini akan dijalankan secara rutin.
CARA 1
Untuk cara pertama kita bisa menggunakan Run, Command Prompt atau PowerShell untuk mematikan komputer secara otomatis. Untuk melakukannya, buka Run dengan menekan tombol Windows + R, atau Command Prompt / PowerShell dengan mencarinya di Start Menu.
Baca juga: Fungsi Tersembunyi Windows Command Line CMD
Ketikkan perintah:
Maksud dari perintah tersebut adalah komputer akan otomatis dimatikan dalam waktu 900 detik dari sekarang, sehingga dalam contoh di atas komputer akan mati secara otomatis setelah 15 menit. Anda dapat mengatur nilai ini sesuai dengan kebutuhan.
Perintah yang sama dapat digunakan melalui Command Prompt dan PowerShell.
CARA 2
Cara kedua kita memanfaatkan Task Scheduler untuk menjadwalkan komputer agar mati secara otomatis. Pada metode kedua ini kita memiliki lebih kontrol dan pengaturan yang dapat disesuaikan.
Pertama buka Control Panel > Administrative Tools > Task Scheduler.
Ketika jendela Task Scheduler terbuka, klik Create Basic Task.
Masukkan nama untuk task yang kita buat, misalnya Shutdown Otomatis. Klik Next.
Karena kita ingin membuat komputer mati secara rutin setiap hari, maka pada Task Trigger kita pilih Daily. Klik Next.
Tahap selanjutnya masukkan tanggal dan waktu task ini dijalankan, pada contoh saya set komputer mati secara otomatis pada pukul 10 malam. Klik Next.
Pada jendela Action pilih Start a Program. Klik Next.
Klik tombol Browse dan buka folder C:\Windows\System32\ dan cari program dengan nama shutdown.exe. Pada bagian Add arguments (optional) isi dengan -s. Klik Next.
Terakhir akan ditampilkan ringkasan dari task yang kita buat dan klik Finish.
Pada artikel kali ini kita akan membahas mengenai beberapa cara agar komputer bisa mati secara otomatis, terutama pada sistem operasi Windows 10 meskipun tidak menutup kemungkinan diimplementasikan pada sistem operasi Windows sebelumnya.
Baca juga: Menambahkan Program Startup di Windows 10
Ada beberapa jenis metode yang berbeda untuk mematikan komputer secara otomatis. Cara pertama kita mematikan komputer secara otomatis secara kondisional, dimana kita mengatur perkiraan waktu hingga kita tidak menggunakan komputer lagi dalam waktu tertentu. Cara kedua kita membuat jadwal pada jam tertentu agar komputer otomatis mati, dimana perintah ini akan dijalankan secara rutin.
CARA 1
Untuk cara pertama kita bisa menggunakan Run, Command Prompt atau PowerShell untuk mematikan komputer secara otomatis. Untuk melakukannya, buka Run dengan menekan tombol Windows + R, atau Command Prompt / PowerShell dengan mencarinya di Start Menu.
Baca juga: Fungsi Tersembunyi Windows Command Line CMD
Ketikkan perintah:
shutdown –s –t 900
Maksud dari perintah tersebut adalah komputer akan otomatis dimatikan dalam waktu 900 detik dari sekarang, sehingga dalam contoh di atas komputer akan mati secara otomatis setelah 15 menit. Anda dapat mengatur nilai ini sesuai dengan kebutuhan.
Perintah yang sama dapat digunakan melalui Command Prompt dan PowerShell.
CARA 2
Cara kedua kita memanfaatkan Task Scheduler untuk menjadwalkan komputer agar mati secara otomatis. Pada metode kedua ini kita memiliki lebih kontrol dan pengaturan yang dapat disesuaikan.
Pertama buka Control Panel > Administrative Tools > Task Scheduler.
Ketika jendela Task Scheduler terbuka, klik Create Basic Task.
Masukkan nama untuk task yang kita buat, misalnya Shutdown Otomatis. Klik Next.
Karena kita ingin membuat komputer mati secara rutin setiap hari, maka pada Task Trigger kita pilih Daily. Klik Next.
Tahap selanjutnya masukkan tanggal dan waktu task ini dijalankan, pada contoh saya set komputer mati secara otomatis pada pukul 10 malam. Klik Next.
Pada jendela Action pilih Start a Program. Klik Next.
Klik tombol Browse dan buka folder C:\Windows\System32\ dan cari program dengan nama shutdown.exe. Pada bagian Add arguments (optional) isi dengan -s. Klik Next.
Terakhir akan ditampilkan ringkasan dari task yang kita buat dan klik Finish.