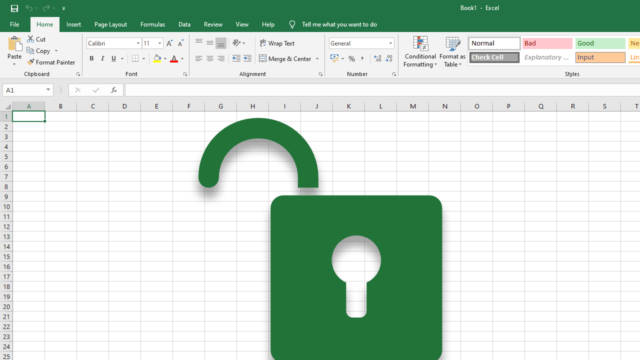Tutorial ini sudah saya praktekan sendiri dan 100% berhasil
Seperti yang telah kita ketahui bahwa Microsoft Excel merupakan salah satu software yang paling banyak digunakan untuk mengolah angka salah satunya adalah untuk menghitung maupun mencatat data keuangan pribadi ataupun perusahaan.
Tentu saja data keuangan ini bersifat rahasia dan tidak sembarang orang di izinkan untuk melihatnya, salah satu cara mengamankan file Excel agar tidak bisa dibuka oleh orang lain adalah memanfaatkan fitur proteksi password.
Sebetulnya ada banyak sekali fitur proteksi yang dapat Anda gunakan untuk mengamankan file Excel, ada fitur proteksi yang membuat file tidak bisa dibuka sama sekali ada juga yang dapat dibuka tapi hanya diproteksi agar tidak bisa dicopy paste atau diedit alias Protect Sheet.
Kali ini Anda akan membuka proteksi password pada file Excel yang tidak bisa dicopy paste atau diedit karena lupa password atau orang yang punya file sedang tidak bisa dihubungi sedangkan file tersebut perlu dibuka secepatnya.
Cara Membuka Password Excel tanpa Software
Pada tutorial kali ini saya menggunakan Microsoft Excel 2013 apabila Anda menggunakan versi lain seperti 2007, 2010 atau yang terbaru 2016 silahkan menyesuaikan karena caranya sama saja.
Ada dua cara yang bisa Anda gunakan tanpa bantuan software tambahan karena kita akan memanfaatkan fitur Microsoft Visual Basic yang telah tertanam pada Micorosft Excel.
Cara pertama kita akan membukanya tanpa mengetahui password yang tertanam pada file tersebut dan cara kedua kita akan memunculkan terlebih dahulu password yang tertanam kemudian melakukan Unprotect seperti biasa.
1. Membuka Password File Excel
Apabila file tersebut benar-benar diproteksi maka ketika Anda melakukan klik ganda pada lembar kerja akan tampil peringatan seperti gambar dibawah ini, selain itu pada menu REVIEW juga terpampang Unprotect Sheet.
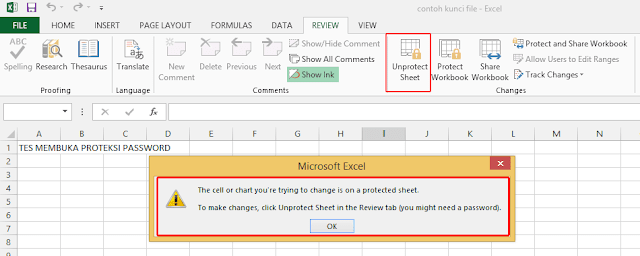
Jika Anda mengetahui password file tersebut Anda bisa menggunakan fitur ini untuk membukanya namun jika lupa password atau orang yang punya filenya tidak bisa dihubungi Anda bisa menjebolnya dengan cara yang akan saya bagikan ini. Mari kita mulai.
1. Langkah pertama silahkan buka terlebih dahulu file excel yang terkunci, kemudian tekan tombol Alt + F11 pada keyboard, maka akan muncul aplikasi Microsoft Visual Basic seperti gambar dibawah, pilih menu Insert lalu pilih Module.
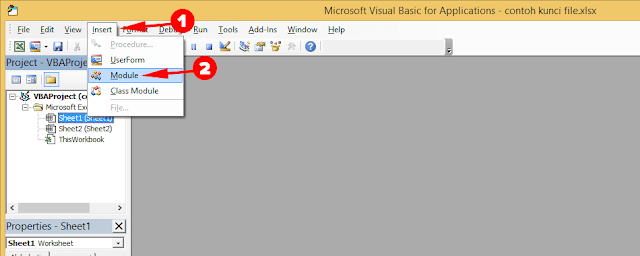
2. Maka akan muncul form modul, silahkan copy kode dibawah ini kemudian masukkan ke form modul tersebut.
Sub InternalPasswords()
Dim i As Integer, j As Integer, k As Integer
Dim l As Integer, m As Integer, n As Integer
Dim i1 As Integer, i2 As Integer, i3 As Integer
Dim i4 As Integer, i5 As Integer, i6 As Integer
On Error Resume Next
For i = 65 To 66: For j = 65 To 66: For k = 65 To 66
For l = 65 To 66: For m = 65 To 66: For i1 = 65 To 66
For i2 = 65 To 66: For i3 = 65 To 66: For i4 = 65 To 66
For i5 = 65 To 66: For i6 = 65 To 66: For n = 32 To 126
ActiveWorkbook.Unprotect Chr(i) & Chr(j) & Chr(k) & _
Chr(l) & Chr(m) & Chr(i1) & Chr(i2) & Chr(i3) _
& Chr(i4) & Chr(i5) & Chr(i6) & Chr(n)
ActiveSheet.Unprotect Chr(i) & Chr(j) & Chr(k) & _
Chr(l) & Chr(m) & Chr(i1) & Chr(i2) & Chr(i3) _
& Chr(i4) & Chr(i5) & Chr(i6) & Chr(n)
If ActiveWorkbook.ProtectStructure = False Then
If ActiveWorkbook.ProtectWindows = False Then
If ActiveSheet.ProtectContents = False Then
Exit Sub
End If
End If
End If
Next: Next: Next: Next: Next: Next
Next: Next: Next: Next: Next: Next
End Sub
Jika sudah maka akan tampak seperti gambar dibawah ini.
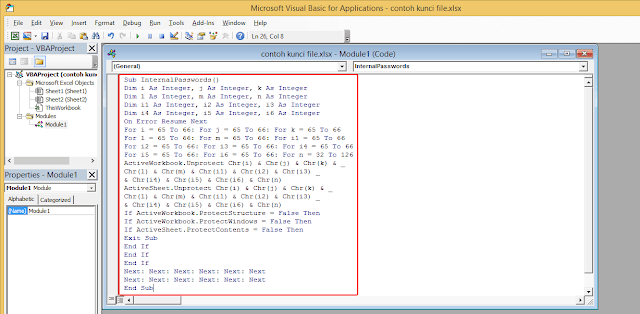
3. Jika langkah sebelumnya sudah selesai silahkan pilih Sheet yang dikunci dan ingin dibuka sebagai contoh saya memilih Sheet 1 kemudian pilih ikon berwarna hijau Run Macro atau Anda juga bisa menekan tombol F5 pada keyboard, maka akan muncul kotak dialog Macros pilih Run.
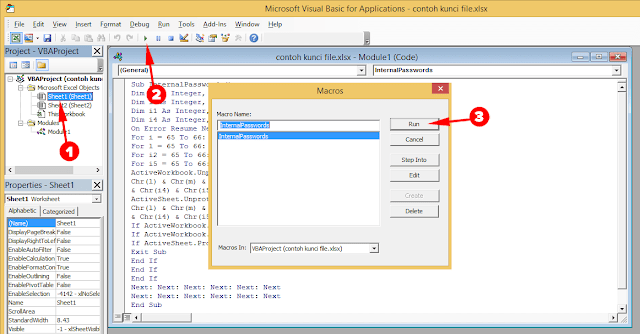
Tunggu prosesnya hingga selesai agar kode yang telah Anda masukkan bekerja dengan baik, lama waktu proses tergantung ukuran file dan banyak data pada file tersebut semakin sedikit data maka akan semakin cepat pula prosesnya.
Apabila software excel yang Anda buka menjadi Not Responding pilih tombol Close di pojok kanan atas yang berwarna merah jika muncul dialog pilih Close the program biasanya ini terjadi pada excel versi 2013 hingga versi yang paling baru.
Namun Anda tidak perlu khawatir karena sudah saya coba dan file tersebut pun berhasil dibuka dan bisa Anda edit meskipun mengalami Not Responding, tombol yang tadinya Unprotect Sheet berubah menjadi Protect Sheet, seperti gambar dibawah.
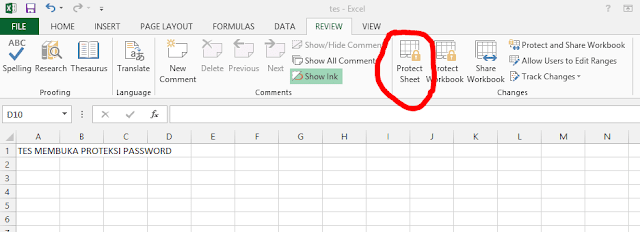
Ada satu cara lagi yang bisa Anda gunakan dimana dengan cara kedua password file tersebut akan muncul secara otomatis.
2. Memunculkan Password File Excel
Cara kedua kita akan memunculkan password yang tertanam pada file tersebut kemudian melakukan Unprotect Sheet seperti biasa, silahkan ikuti langkah pertama seperti cara pertama. Pada langkah kedua gunakan kode dibawah ini.
Sub PasswordBreaker()
'Breaks worksheet password protection.
Dim i As Integer, j As Integer, k As Integer
Dim l As Integer, m As Integer, n As Integer
Dim i1 As Integer, i2 As Integer, i3 As Integer
Dim i4 As Integer, i5 As Integer, i6 As Integer
On Error Resume Next
For i = 65 To 66: For j = 65 To 66: For k = 65 To 66
For l = 65 To 66: For m = 65 To 66: For i1 = 65 To 66
For i2 = 65 To 66: For i3 = 65 To 66: For i4 = 65 To 66
For i5 = 65 To 66: For i6 = 65 To 66: For n = 32 To 126
ActiveSheet.Unprotect Chr(i) & Chr(j) & Chr(k) & _
Chr(l) & Chr(m) & Chr(i1) & Chr(i2) & Chr(i3) & _
Chr(i4) & Chr(i5) & Chr(i6) & Chr(n)
If ActiveSheet.ProtectContents = False Then
MsgBox "One usable password is " & Chr(i) & Chr(j) & _
Chr(k) & Chr(l) & Chr(m) & Chr(i1) & Chr(i2) & _
Chr(i3) & Chr(i4) & Chr(i5) & Chr(i6) & Chr(n)
Exit Sub
End If
Next: Next: Next: Next: Next: Next
Next: Next: Next: Next: Next: Next
End Sub
Apabila kode sudah dimasukkan ke modul pilih Sheet yang dikunci kemudian Run Macro seperti pada langkah ke tiga cara pertama.
Tunggu prosesnya, maka akan muncul dialog yang menyatakan password file tersebut One usable password is (passwor file).
Jika password sudah didapatkan tutup Microsoft Visual Basic, kemudian pada halaman excel pilih menu Review pilih Unprotect Password terakhir masukkan password yang telah Anda dapatkan.
Itulah dua cara yang bisa Anda gunakan untuk membuka proteksi password yang terdapat pada file excel, demikian artikel kali ini semoga bermanfaat.