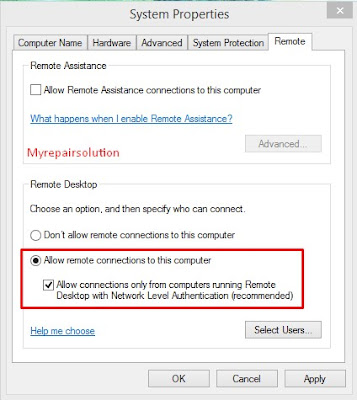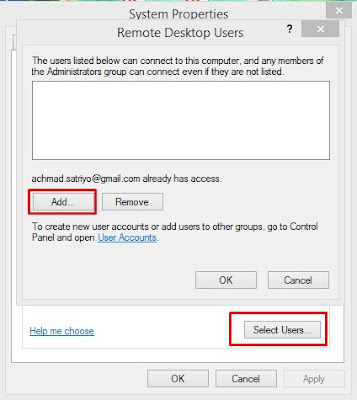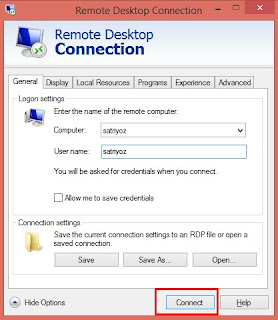Hallo sobat,, bagaimana kabarnya? mudah-mudahan selalu diberikan kesehatan selalu ya..
Pada kesempatan kali ini saya akan membagikan sedikit tutorial tentang cara mengatasi salah satu permasalahan saat proses sharing jaringan LAN, yaitu saat kita coba akses salah satu PC selalu minta password. Disini ada 2 cara yang akan saya tunjukkan.
Cara 1 (Setting pada komputer server/ komputer tujuan yang ingin di akses):
1. Klik icon internet (dipojok kanan bawah) -> Pilih "Open network and sharing center" (Lihat gambar dibawah)
2. Klik "Change advanced sharing setting" (Lihat gambar dibawah)
3. Klik "On" Pada setiap option / pilihan yang ada, kecuali pada pilihan "Password protected sharing" (Lihat gambar dibawah)
4. Terakhir klik "Save Changes"
Biasanya dengan cara diatas selalu berhasil, tetapi selain cara diatas juga ada cara yang lain seperti di bawah ini
Cara 2 (Masih pada komputer server)
1. klik "Start" lalu pilih "Control Panel" (Lihat gambar dibawah)
2. Pada tampilan control panel, klik pada "User Accounts and Family Safety" (Lihat gambar dibawah)
3. Klik "User Accounts" (Lihat gambar dibawah)
4. Pada tampilan akun kita, klik "Create a password for your account" (Lihat gambar dibawah)
5. Masukkan password yang kita inginkan, kalau sudah klik "Create pasword" (Lihat gambar dibawah)
Jika sudah mengisikan password di komputer server, maka pada komputer client kita tinggal mengisi username dan password yang sama.
Nah, itulah 2 cara yang sering saya gunakan jika saat sharing folder/printer pada jaringan LAN selalu meminta password, dan Alhamdulillah selalu berhasil.
Oke, semoga tutorial kali ini bermanfaat buat sobat. Sampai jumpa di tutorial berikut nya :D
Sumber : http://ruangaiti.blogspot.com/2018/01/mengatasi-minta-password-saat-sharing.html?m=1